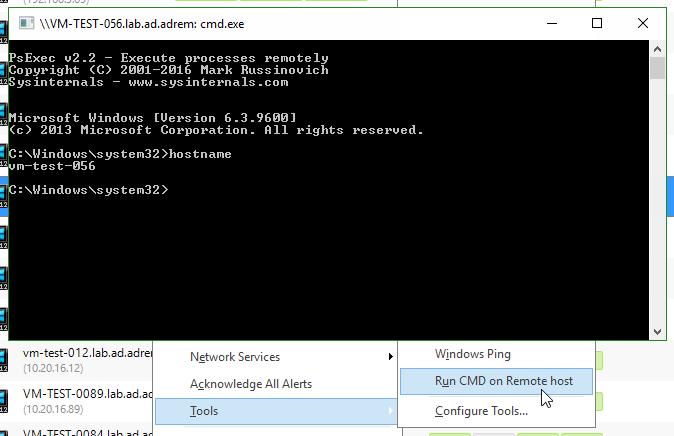Integrating third party applications with NetCrunch
See how to easily add third party tools to NetCrunch and run them from the right-click menu on a node.
NetCrunch supports using diagnostic applications that can be run via the command prompt. Instead of manually running the tool and spending time entering proper arguments, you can directly execute such commands through NetCrunch.
Example: execute ping to a selected node:
We will show you how to execute ping.exe in Windows to check the ping response rate of a selected node. These instructions can be applied to any application you wish to run.
To configure ping, right click on any node and select ToolsConfigure tools...
- Select the path to PING.EXE [by default, it is on C:\Windows\System32\PING.EXE]
- Set the proper arguments: Ping requires an IP address, so you need to use the IP address of the node that was selected and type "$address".
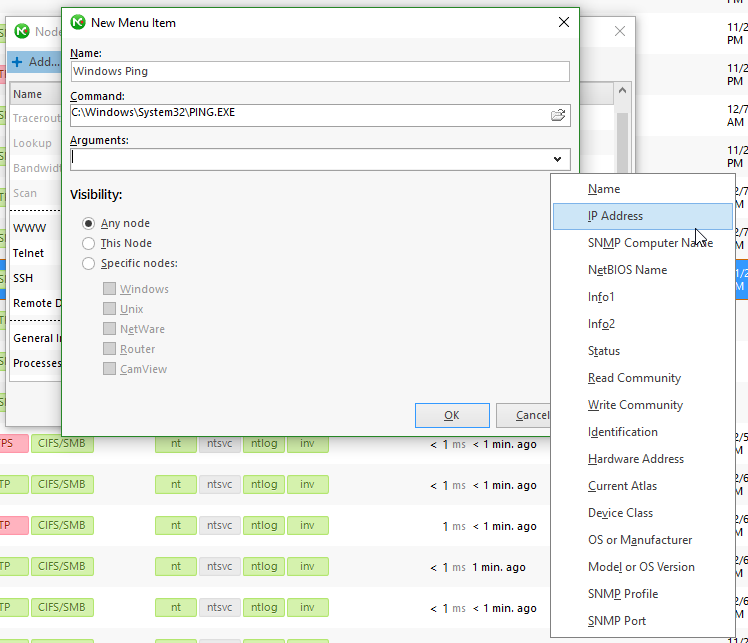
- Select node visibility: If you set it to be visible for any node, you will be able to execute it for any node in the NetCrunch atlas.
From now on, ping will be avaliable via Right-clickTools Properties
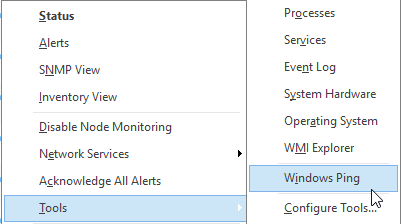
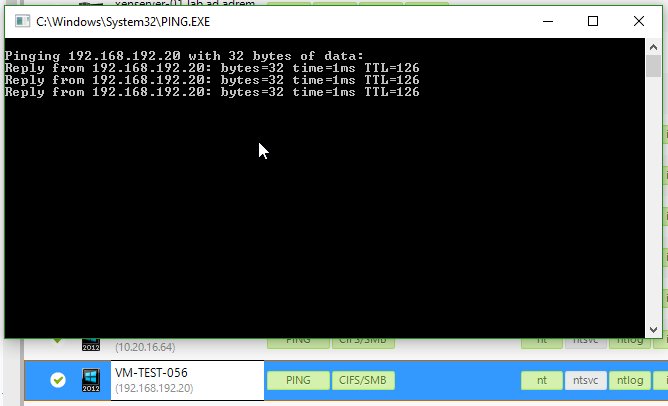
This procedure can be used for practically any application, and makes the execution of applications with arguments much easier.
Example - adding SysinternamSuite PsExec:
PsExec is a tool from SysInternalSuite and can be used to run cmd.exe (or other tools) on a remote host from the NetCrunch right-click menu
To configure it, simply type the path to PSExec on your computer, and enter the argument list as presented on the screen below:
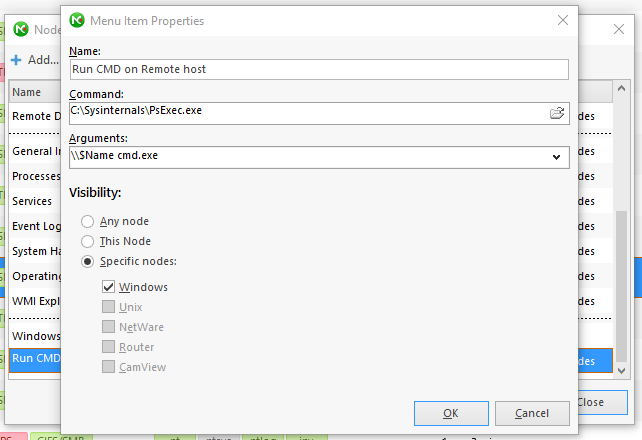
Now you can remotely run cmd from the right-click menu on every windows machine. If is is used without credentials as an argument, it will use the credentials with which you are currently logged on.